树莓派初级教程
【摘要】
这几天朱一直追着我问树莓派的问题,要不要买显示器啊,要不要买转接线,迷你键盘那? 被他问烦了。只好来给他写一篇傻瓜式初级教程,同时也是我回顾一下。
本教程主要教朱启动 树莓派 使用vnc链接树莓派桌面
用到的资源 :
联网的电脑
路由器
树莓派主板
SD内存卡
需要用到的软件下载地址:...
打开下载的win32diskimager 选中 2015-05-05-raspbian-wheezy.img 选中内存卡 然后点 “读” 开始烧录

烧录成功后 插入树莓派的主板内
然后连上从路由器拉过来的网线
接着给主板供电 可以用一个手机充电器 我用的是小米充电宝
然后在你的电脑上打开路由器地址 一般是 192.168.1.1
如果树莓派成功启动的话 你会看到这样

我这里的树莓派局域网IP是 101
接着打开xshell 输入 ssh pi@192.168.1.101 然后会让你输入密码 密码是 raspberry
接着你会看到

终于进入你的树莓派系统了
你可以使用linux 来查看东西 uname -a 查看系统信息 ls 查看文件目录
接着我们开始使用做连接桌面的准备
首先切换至 管理员 在终端输入
su root
第一次好像要你设置密码 记得设置个简单的。(输入密码时时没任何反应的 输完了记得 摁enter )
然后安装vnc服务 在终端输入
sudo apt-get install tightvncserver
该点确定点确定
安装成功后 接着输入
vncserver
第一次要启动要输入密码
用于连接煮
这还是开始vnc服务的命令
你会看到 大概这样一句话
New 'X' desktop is raspberrypi:1
Starting applications specified in /root/.vnc/xstartup
Log file is /root/.vnc/raspberrypi:1.log
第一行后面的数字等下有用
接着打开下载好的window的vnc程序

接下来就是见证奇迹的时刻了
千呼万唤始出来。。。。O(∩_∩)O哈哈~ 我第一次看到这桌面差点没激动的跳起来。这大概就是树莓派的 "Hello World"
这个系统自带最新的jdk 还安装了npm node 以及 python2 python3
接着我安装了tomcat 和 花生壳 开启了服务器
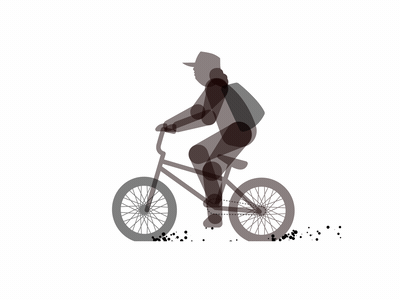
文章来源: fizzz.blog.csdn.net,作者:拿我格子衫来,版权归原作者所有,如需转载,请联系作者。
原文链接:fizzz.blog.csdn.net/article/details/78420004
【版权声明】本文为华为云社区用户转载文章,如果您发现本社区中有涉嫌抄袭的内容,欢迎发送邮件进行举报,并提供相关证据,一经查实,本社区将立刻删除涉嫌侵权内容,举报邮箱:
cloudbbs@huaweicloud.com
- 点赞
- 收藏
- 关注作者







评论(0)